当サイトは広告・アフィリエイトプログラムにより収益を得ています。
写真の仕上がりが変わるフィルムスキャン時のワークフロー
以前、フィルムスキャンをするためにCanoscan 9000F Mark IIというフラットベッドスキャナを購入したというエントリーを書きました。

それから1ヶ月と少し経ち、だいたいフィルムで撮った写真を処理するワークフローが固まってきたので、あらためてまとめておこうと思います。
フィルムホルダーの調整
前回のエントリーでスキャナに付属してきたフィルムホルダーがたわんでいてピントが出ない対策として、余っていたモルトプレーンで蓋からの押しつけを強くすると書きました。

その時の状態はこんな感じでした。
しかし、いまひとつ納得できていない部分があったので、フィルムホルダーをセットし蓋を閉じた状態で横からライトを照らして確認してみると、まだまだホルダーを抑えきれず中央部がガラス面との間に隙間を残していました。
そこでホームセンターへ買い物に行ったついでにウレタンのパッチを硬軟2種類買ってきました。(1袋8個入り240円ぐらい)
硬い方を下に、柔らかい方を上にして2段重ねでホルダーに貼り付けたのがこの状態です。

この状態のフィルムホルダーを先ほどと同じくスキャナにセットして再度ライトを照らして確認したところ、今度は隙間なくピッタリとガラス面に押しつけることができるようになりました。
各所で調べたこととあわせて、この機種ではこれ以上のピント精度はでないだろうなということで、フィルムホルダーについてはこれでOKとすることにしました。
スキャン設定
次はスキャン設定です。
Canoscan 9000F Mark IIの最大解像度は9600dpiですが、日が暮れてしまうほどの途方もない時間とデータサイズになってしまいますので、普段は2400〜3600dpiぐらいに設定し、「これぞ」というコマのみ4800dpiまたは9600dpiで取り込むことにしています。
その他の設定についてはこれまで色々と試してみた結果、以下の様になりました。
基本的に後でPhotoshopで整えることにしているので、ゴミ取りや色調補正などの各種補正はスキャン時間が大幅に伸びるので基本的にOFFにしています。(輪郭強調だけは元のフィルムの解像が甘いときだけ弱にしています)
高解像度でスキャンするメリット
あれこれと試してみた結果として、35mm版の解像は3000〜4800dpiで頭打ちな感じですが9600dpiが無意味かというとそうでもなく、最終的に3000〜4800dpi相当のファイルで保存するとしても、ゴミ取りや詳細なレタッチ・修復をする際には大きなサイズはとても作業がしやすいです。ただし、相応のマシンパワーは求められますし、1ファイルのサイズ370MB前後(24bitスキャン時)になるので、この辺りの状況にはご留意ください。
また、自家スキャンでは避けにくいほこりやゴミの除去はスキャナ側の機能は精度・スキャン時間を考えるとOFFにして自分で作業した方が経験上良い結果を得られます。ゴミ取り作業時、Photoshopの調整レイヤーでトーンカーブを呼び出し、以下のような極端なカーブにすると見つけやすいです。
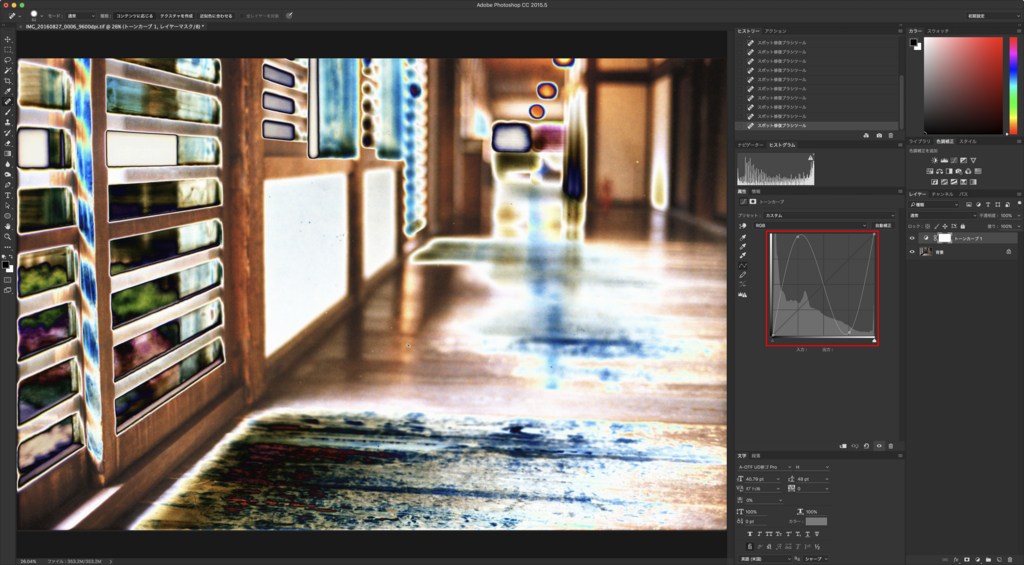
取り込んだ画像の処理
スキャンした画像をまず基準となる状態に整えるためPhotoshopで開きます。
色の偏りが少ない場合は省略してもいいのですが、まずRGBの各チャンネルでバラついたレベルを整えるため、調整レイヤーでトーンカーブかレベル補正を選択します。
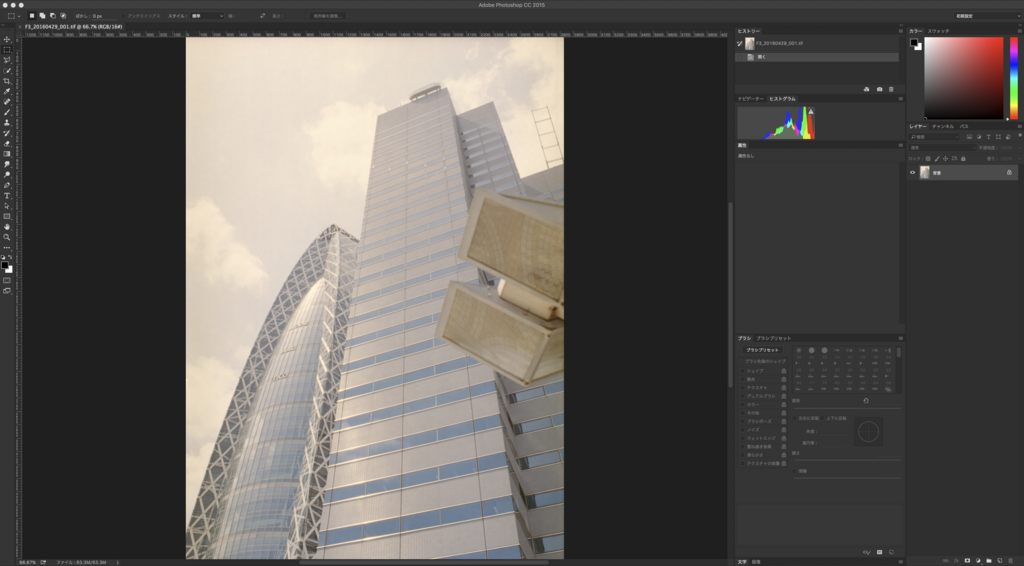
今回の画像はBチャンネルが下に突出していたり、Rチャンネルが上に飛び出しているのでそのあたりをまず整えます。
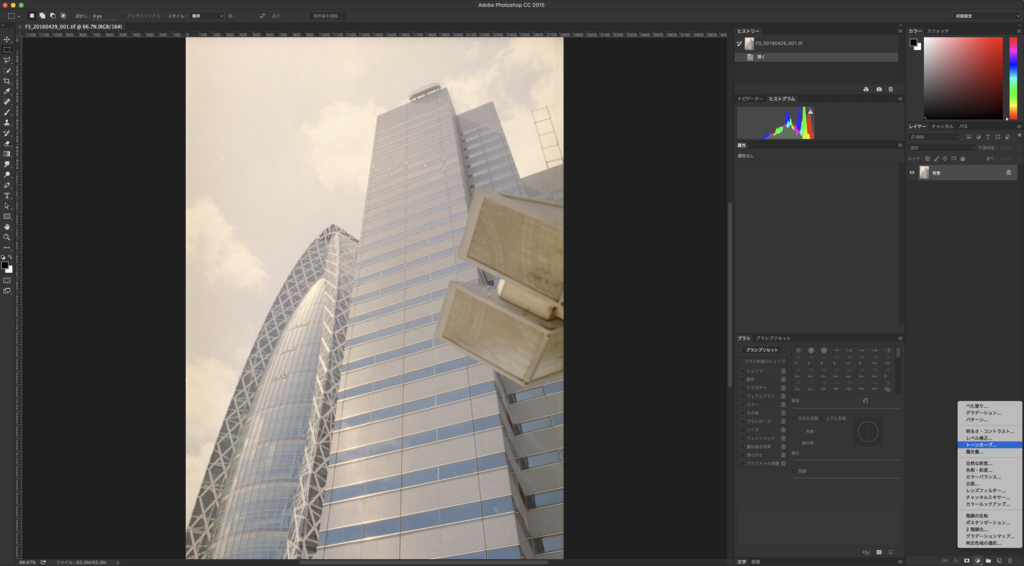
調整レイヤーからトーンカーブを選んで
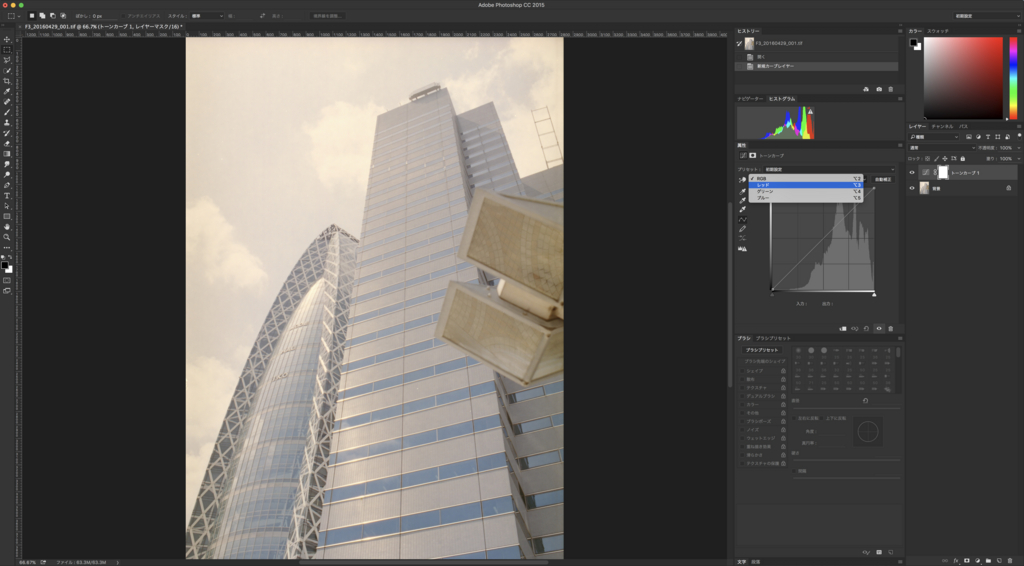
まずは各チャンネルの上下を調節します。グラフ横軸下にある▲をトーンが立ち上がる端まで寄せていきます。
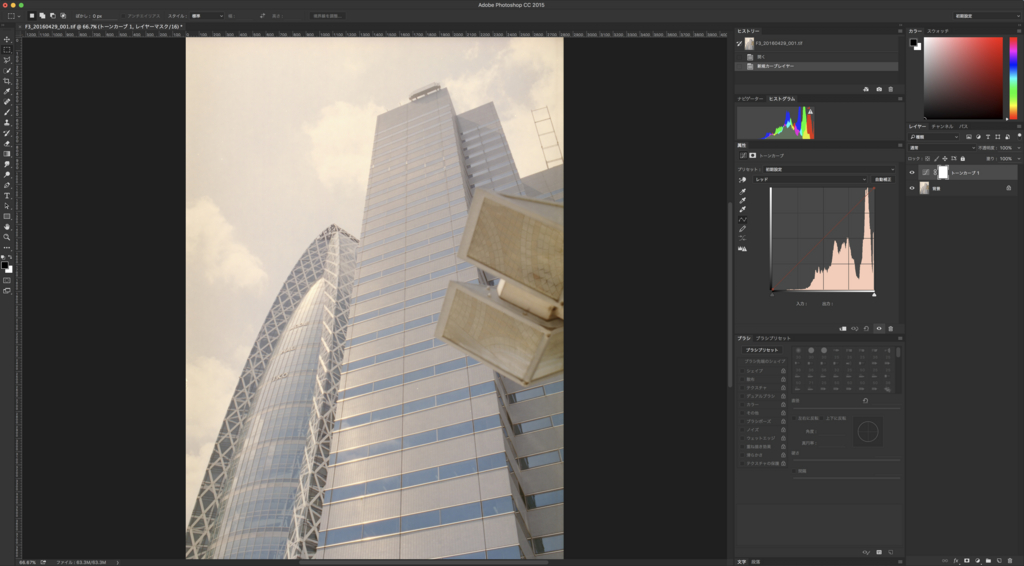
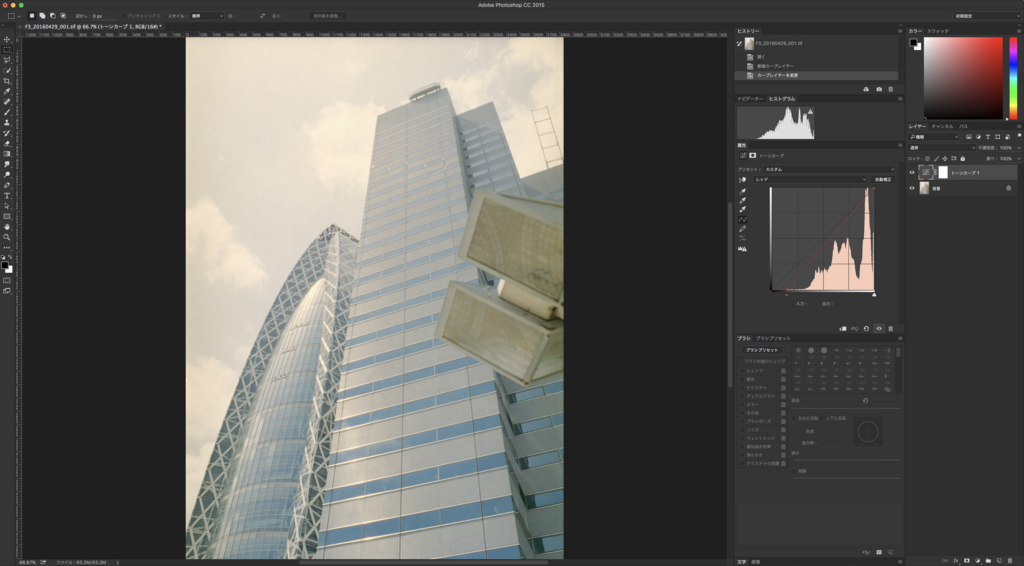
こんな感じです。上の例ではRチャンネルですが、これをG/Bのチャンネルでもやります。
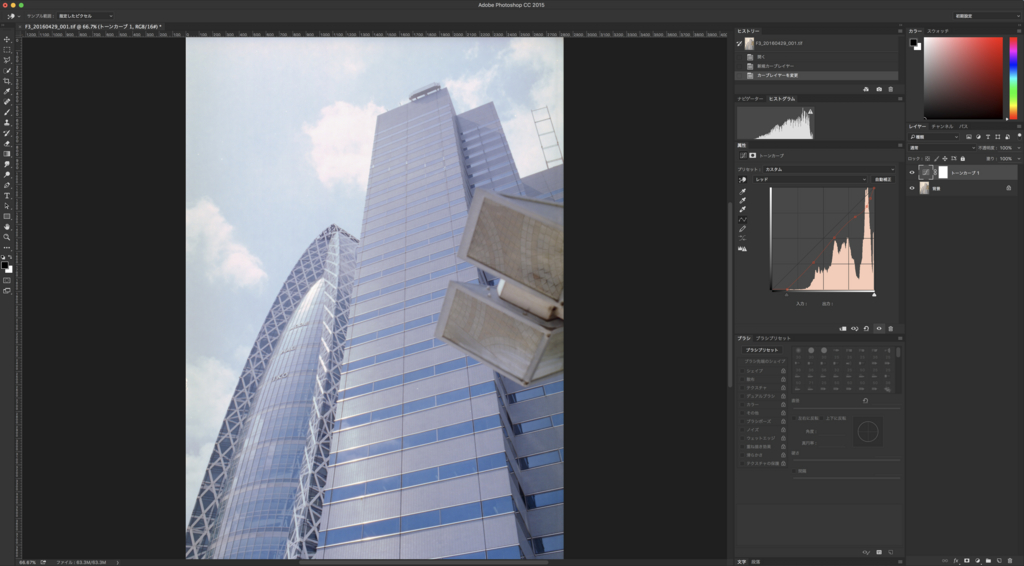
上下点のみの調整では多分色カブリをしているかと思いますのでニュートラルな状態になるまで各チャンネルで細かくコントロールポイントを作りつつ調整します。
だいぶ自然な色合いになってきました。
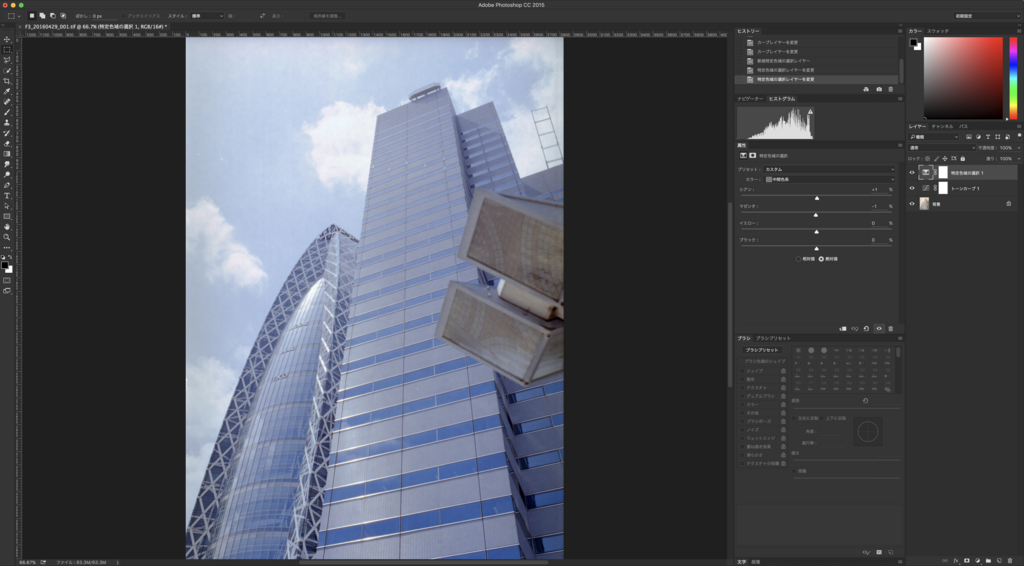
基本的なところができましたので、ここからは味付け的な調整です。
このフィルム(Ektar)は青の豊かさが特徴なのでやり過ぎに気をつけつつ強調(というより引き出すの方が正確かもしれません)します。
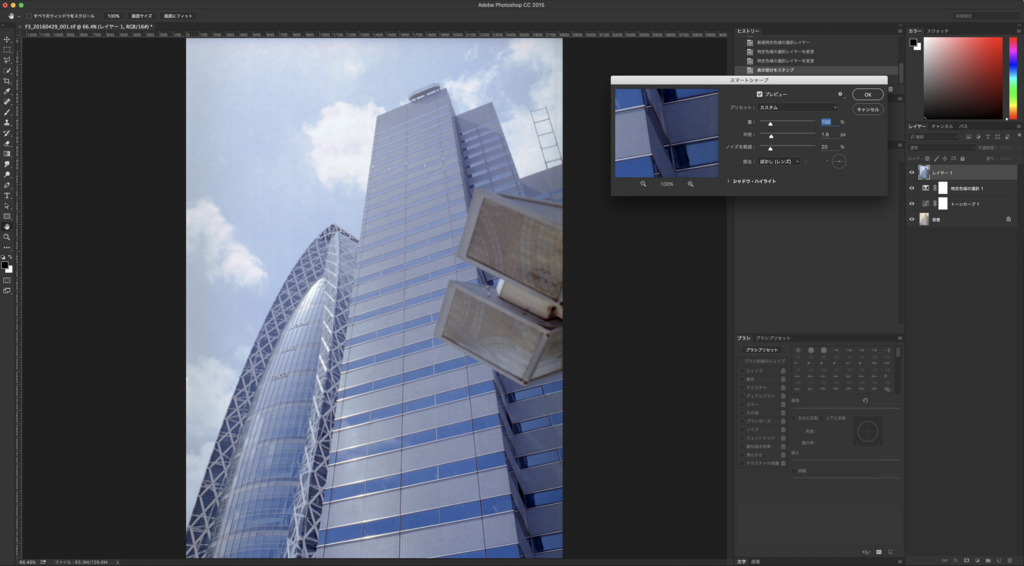
トーンができたらシャープ(スマートシャープ)です。各パラメータを徐々に上げていってかかり始めたかな?ぐらいで止めます。
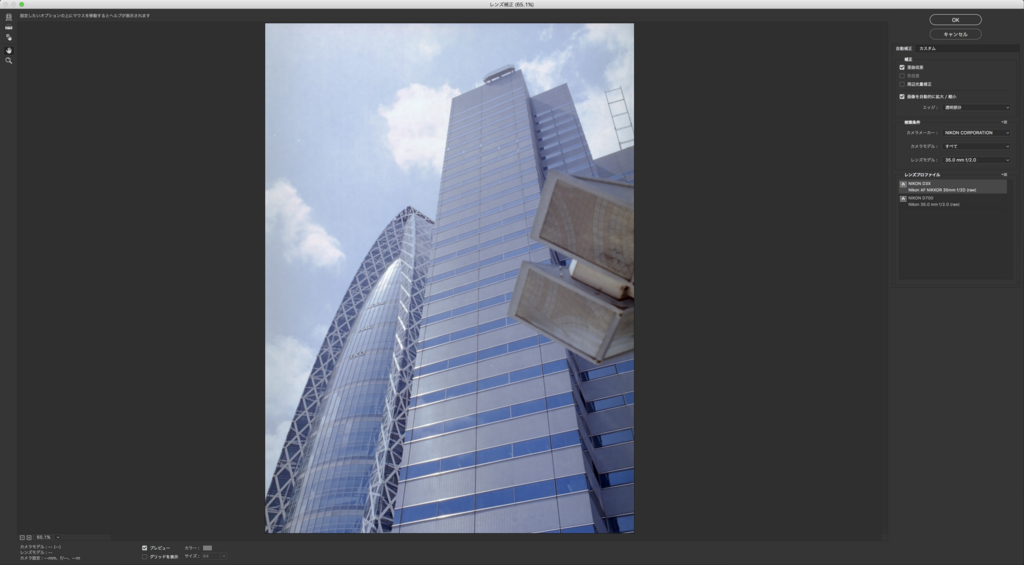
最後にレンズ補正で歪みを補正しておしまい!
Lightroomへの読み込み
Photoshopでの処理が終わったらLightroomで読み込んで起きます。
画像処理としての作業はおおよそ終わっているのですが、画像の管理や公開したりといった作業はLightroomに登録しておくと楽なのです。
というわけで、最後に今回のフローで処理したフィルム写真です。
手間はかかるもののLightroom単独で処理するより透明感のある色が出せたかなと思います。


複写という方法
あれこれと試行錯誤した結果、複写という方法に辿り着きました。












